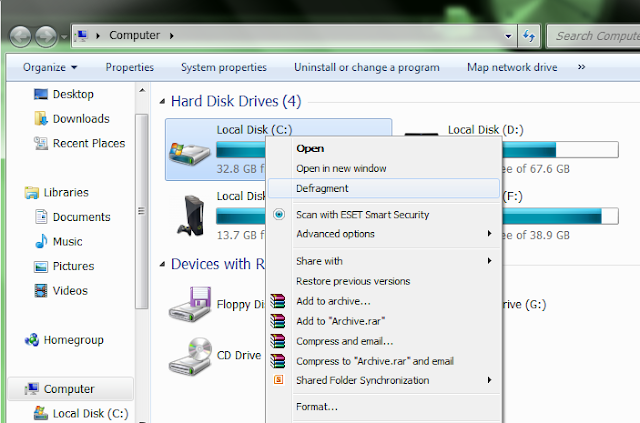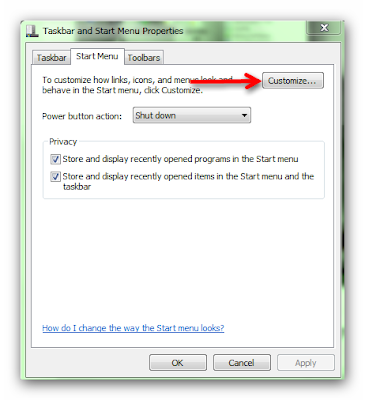ကၽြန္ေတာ္စာမေရးျဖစ္တာလဲ ၾကာသြားပါတယ္။ အခုေတာ႔ အားလံုးလဲ သတိထားမိတက္ၾကသလို သတိမထားမိတဲ႔ Window 7 ရဲ႕ အစိတ္အပိုင္းေလး ေတြထဲက အနည္းငယ္ကၽြန္ေတာ္ ထုတ္ေရးလိုက္တာပါ။ သိထားၿပီးသားသူေတြလည္း ရွိမွာပါ။ က်န္တဲ႔အစ္ကိုေတြအစ္မေတြ အတြက္လည္း အဆင္ေျပသြားေအာင္ ကၽြန္ေတာ္ေရးေပးလိုက္ပါတယ္။ ပို႔စ္ကေတာ႔ နည္းနည္းရွည္သြားႏုိင္တယ္ဗ်။ ကၽြန္ေတာ္ပံုေလးေတြနဲ႔ အားလံုး အဆင္ေျပေအာင္ ရွင္းေပးသြားပါမယ္။ ဆက္ၾကည္႔ရေအာင္ဗ်ာ။ သိၿပီးသား အစ္ကိုေတြ အစ္မေတြကေတာ႔ သည္းခံေပးပါဗ်ာ။
ပထမဆံုးကၽြန္ေတာ္တို႔ Right-click ထဲမွာ Defragment အရင္ထည္႔ရေအာင္။ ကၽြန္ေတာ္အရင္က Right-click ထဲမွာ မိမိတို႔ႏွစ္သက္တဲ႔ Tool ေလးေတြ ထည္႔ေပးႏုိင္တဲ႔ Software ေလးေတြ တင္ေပးခဲ႔ပါတယ္။ အခု Software မသံုးပဲနဲ႔ လုပ္လို႔ရတဲ႔ အခ်က္ေလးေတြ နည္းနည္းေရးေပးသြားပါ႔မယ္။ အခုပထမဆံုး Run box ကေန regedit ရိုက္ထည္႔လို႔ ပဲျဖစ္ျဖစ္ မိမိတို႔ ႏွစ္သက္တဲ႔ ေနရာေလးကေန Registry editor ေလးကိုဖြင္႔လိုက္ပါ။ အဲ႔ဒီကေန HKEY_CLASSES_ROOT\Drive\shell အထိကိုေရာက္ေအာင္သြားလိုက္ပါ။ ကၽြန္ေတာ္ပံုနဲ႔လဲ ျပေပးထားပါတယ္။ ၾကည္႔ၾကည္႔လိုက္ပါ။ ကၽြန္ေတာ္တို႔ Shell အထိေရာက္ၿပီးသြားရင္ အဲ႔ဒီ Shell ဆိုတဲ႔ ဖိုလ္ဒါေလးရဲ႕အေပၚမွာ Right-click ေလးေပးၿပီး ပံုမွာျပထားတဲ႔အတုိင္း New ကေန Key ေလးအသစ္ထပ္ထုတ္ေပးလိုက္ပါ။
Key အသစ္ထုတ္ၿပီးသြားရင္ေတာ႔ New key ဆိုၿပီးေပၚေနတဲ႔ေနရာမွာ runas ဆိုၿပီးေပးလိုက္ပါ။ ပံုမွာလည္းျပထားပါတယ္။ Default ဆိုတဲ႔ ေနရာေလးကို Double-click ေလးေပးၿပီး Value Data ေနရာေလး မွာ Defragment ဆိုတဲ႔ တန္ဖိုးေလးထည္႔ေပးလိုက္ပါ။
ဒါကေတာ႔ ပထအဆင္႔ၿပီးပါၿပီ။ ေနာက္တစ္ဆင္႔က အခုထုတ္ထားတဲ႔ runas ဆိုတဲ႔ Folder ေလးကို Right-click ေလးထပ္ေပးလိုက္ပါ။ ေရွ႕ကေကာင္ေလးထုတ္လိုက္သလိုပဲ ပံုမွာျပထားတဲ႔အတုိင္း New ကေန Key ေလးအသစ္ထပ္ထုတ္ေပးလိုက္ပါ။ ပံုမွာလဲျပထားပါတယ္။
အသစ္ထြက္လာတဲ႔ New key ေလးေနရာမွာ command ဆိုၿပီး Rename ေပးေပးပါ။ ၿပီးရင္ Default ရဲ႕ တန္ဖိုးေလးကိုေတာ႔ defrag %1 -v ဆိုတဲ႔ တန္ဖိုးေလးထည္႔ေပးရပါမယ္။ ပံုမွာလည္းျပေပး ထားပါတယ္။ ၾကည္႔ၾကည္႔ေပးပါ။
ၿပီးရင္ေတာ႔ ၾကည္႔ၾကည္႔လိုက္ပါ။ အားလံုးပဲအဆင္ေျပပါၿပီ။ တစ္ကယ္လို႔ ျပန္ျဖဳတ္ခ်င္တယ္ဆိုရင္လည္း အခုလုပ္ထားတဲ႔ Runas ဖိုင္ေလးကို Delete လုပ္လိုက္ရင္ရပါၿပီ။ ကၽြန္ေတာ္အခု Registry ဖိုင္ေလးနဲ႔ ေရးၿပီးသားေလးကိုလည္း တြဲတင္ေပးပါ႔မယ္။ ကၽြန္ေတာ္ mediafire ကေနပဲတင္ေပးပါမယ္။ ယူလိုက္ပါဗ်ာ။
ကၽြန္ေတာ္တို႔ ေနာက္ထပ္တစ္ခုရွိတာက
တစ္ခါတစ္ေလမွာ ဝင္းဒိုးမွာပါတဲ႔ Window Media Player ေလးရဲ႕ Error
ျဖစ္ပါတယ္။ Shortcut ေလးေတြ Application ေလးေတြအားလံုး Window Media Player
Icon ေလးေတြေျပာင္းသြားၿပီး ဖြင္႔လို႔မရေတာ႔တာေပါ႔ဗ်ာ။ အဲ႔ဒီအခ်ိန္
ကၽြန္ေတာ္တို႔ Window Media Player ေလးကို ဘယ္လိုျပန္ျဖဳတ္မလဲဆိုတာ
နည္းနည္းေျပာေပးပါ႔မယ္။ ကၽြန္ေတာ္တို႔ Control Panel ထဲက Programs and
Features ေလးကိုသြားပါမယ္။ ပံုမွာၾကည္႔လိုက္ပါ။
အဲ႔ဒီကေနဆက္သြားပါမယ္။
Turn Windows features on or off ဆိုတဲ႔ ေကာင္ေလးကိုႏွိပ္လိုက္ပါ။ ၿပီးရင္ေတာ႔ ခဏေစာင္႔ေပးပါ။
အဲ႔ဒီမွာ
ကၽြန္ေတာ္တို႔ Mediafeatures ကေနၿပီးေတာ႔ Window Media Player ဆိုတာေလးကို
အမွန္ျခစ္ေလးျဖဳတ္ေပးလိုက္ပါ။ ပံုမွာျပထားတဲ႔ အတုိင္း Yes ကိုေပးလိုက္ပါ။
ၿပီးေတာ႔ ေတာ႔ Restart ခ်ေပးလိုက္ပါ။ Window Media Player ေလးကို ျပန္တပ္ခ်င္တယ္ဆိုရင္လည္း ဒီကေနပဲ ျပန္သြားလိုက္ပါ။ ဒါဆိုရင္ အဆင္ေျပပါၿပီ။
ေနာက္ထပ္ဒီအ ခ်က္ေလးကေတာ႔ လူေတာ္ေတာ္ မ်ားမ်ားလဲသိၾကမွာပါ။ ဒါေပမယ္႔ အမွတ္တမဲ႔ေလးေတြ ျဖစ္ျဖစ္ေနတဲ႔ အခ်က္ေလးပါ။ ကၽြန္ေတာ္တို႔ ကၽြန္ေတာ္တို႔ Taskbar ထဲမွာ Computer ထည္႔လိုက္တာပါ။ ကၽြန္ေတာ္တစ္ခါတည္းတြဲၿပီး ေမ႔ေနတဲ႔သူေတြလည္း ျပန္အမွတ္ ရသြားေအာင္ Quick Launch ဘားေလးထည္႔နည္းကိုပါ ျပန္ျပေပးသြားပါ႔မယ္။ ေအာက္မွာ ၾကည္႔ၾကည္႔လိုက္ပါ။ ရိုးရိုးေလးပါပဲ။
Taskbar ကို Right-click ေပးလိုက္ၿပီး အဲ႔ဒီကေန Toolbars >> New toolbar အထိသြားၿပီး ဖြင္႔လိုက္ပါ။
အဲ႔ဒီကေန ကၽြန္ေတာ္တို႔ Computer ကိုေရြးၿပီး Select Folder ေလးကိုႏွိပ္လိုက္ပါ။ ၿပီးရင္ေတာ႔ ေအာက္မွာ ၾကည္႔လိုက္ပါ။
ကၽြန္ေတာ္တို႔ ဒီေလာက္ဆုိရင္ သေဘာေပါက္ၿပီထင္ပါတယ္။ အခု Toolbar ထဲကို Quick Launch ထည္႔တာေလးပါ။ ခုနကအတုိင္းပါပဲ။ Toolbar ကို Right-click ေလးေပးၿပီး Toolbars >> New toolbar အထိသြားလိုက္ပါ။
ၿပီးရင္ေတာ႔ ေပးထားတဲ႔ တန္ဖိုးေလးကို ပံုမွာျပထားတဲ႔ အတုိင္း ထည္႔ေပးလိုက္ပါ။ ထည္႔ေပးရမွာကေတာ႔ ေအာက္မွာ ေပးထားပါတယ္။
%appdata%\Microsoft\Internet Explorer\Quick Launch
ေပးထားတဲ႔ ဒီစာေလးကို ပံုမွာျပတဲ႔ အတုိင္းထည္႔ေပးပါ။
ထည္႔ၿပီး Select Folder ေလးကို ႏွိပ္ၿပီးရင္ေတာ႔ တပ္ၿပီးသြားပါၿပီ။ ၾကည္႔ၾကည္႔လိုက္ပါ။
အခုကၽြန္ေတာ္တို႔ ေနာက္ထပ္ သတိမထားမိတာေလးတစ္ခုရွိ ေသးတယ္ဗ်။ ဘာလဲဆိုေတာ႔ ပံုေလးမွာၾကည္႔လိုက္ပါ။
ဒီလိုေလးပါ။ Start Menu ကေနတစ္ခါတည္းဖြင္႔မွာပါ။ Control Panel တစ္ခုထဲတင္မဟုတ္ပါဘူး။ က်န္တာေတြကိုလဲ လုပ္လို႔ရပါေသးတယ္။ ၾကည္႔ရေအာင္ဗ်ာ။ ကၽြန္ေတာ္တို႔ Toolbar ကို Right-click ေလးေပးၿပီး Properties ထဲကိုဝင္လိုက္ပါ။ အဲ႔ဒီကမွာ ဒုတိယေျမာက္ Tab ျဖစ္တဲ႔ Start Menu ေလးကိုႏွိပ္လိုက္ပါ။ အဲ႔ဒီေအာက္က Customize ဆိုတာေလး ကိုထပ္ႏွိပ္လိုက္ပါ။
ေအာက္ကပံုမွာျပထားတဲ႔ အတုိင္း ျမွားေလးကို ေရြးေပးလိုက္ပါ။ ဒါေလးပါပဲ။ ၾကည္႔ၾကည္႔လိုက္ပါဗ်ာ။။
ဒီေလာက္ဆိုရင္ေတာ႔ Window 7 ရဲ႕ Tweak ေလးနည္းနည္းေတာ႔သိ သြားၿပီေပါ႔ဗ်ာ။ ေနာက္ထပ္တစ္ခုက ကၽြန္ေတာ္တို႔ Computer ထဲမွာ Recycle bin ေလးထည္႔မယ္ဗ်ာ။ ၾကည္႔ၾကည္႔လိုက္ပါဗ်ာ..
ကၽြန္ေတာ္ပထမဆံုးလုပ္ျပထားတဲ႔ အတုိင္းပါပဲ။ Run>regedit ကေနၿပီးေတာ႔ Registry editor ေလးကို ဖြင္႔လိုက္ပါ။ အဲ႔ဒီကေန ဒီအတိုင္းေလးသြားလိုက္ပါ။
HKEY_LOCAL_MACHINE\SOFTWARE\Microsoft\Windows\CurrentVersion\Explorer\MyComputer\NameSpace
အခုေပးထားတဲ႔အတိုင္းေရာက္သြားၿပီဆိုရင္ ပံုမွာျပထားတဲ႔အတိုင္းေလးပဲ NameSpace ေလးမွာ Right-click ေလးေပးလိုက္ပါ။ ၿပီးရင္ေတာ႔ Right-click ေပးၿပီး New key ေလးထုတ္လိုက္ပါ။ New key ေလးေနရာမွာေတာ႔ ကၽြန္ေတာ္ေအာက္မွာ ေပးထားတဲ႔ ကီးေလးကို Rename ေလးေပးလိုက္ပါ.။
ဒီလို Rename ေလးေပးၿပီးသြားရင္ေတာ႔ Recycle bin ေလး Computer ထဲကိုေရာက္သြားပါၿပီ။
ကၽြန္ေတာ္အခုေရးတာ ကေတာ္ေတာ္ မ်ားမ်ားလည္း သိၿပီးသားပါပဲ။ ရိုးရိုးရွင္းရွင္းေလးနဲ႔ အမွတ္တမဲ႔ျဖစ္ျဖစ္ ေနတဲ႔ အရာေလးေတြပါ။ ကၽြန္ေတာ္ေနာက္ကိုလည္း ထပ္ၿပီးေရးေပးသြားပါ႔မယ္။ နည္းနည္းစီေပါ႔ဗ်ာ။ အခုပို႔စ္ေလးကို Connection မေကာင္းလို႔မျမင္ရတဲ႔ အစ္ကိုေတြ အစ္မေတြအတြက္ ကၽြန္ေတာ္ ေအာက္မွာ PDF ဖိုင္ေလးနဲ႔ ထည္႔ေပးထားပါတယ္။ ယူသြားလိုက္ပါဗ်ာ။
ကၽြန္ေတာ္ေအာက္မွာ ႏွစ္ေနရာခြဲတင္ေပးထားပါတယ္။ အဆင္ေျပမယ္႔လင္႔ခ္ေလးကေနသာ ယူသြားလိုက္ ပါဗ်ာ။
Widow 7
အားလံုးပဲအဆင္ေျပေပ်ာ္ရႊင္ႏုိင္ၾကပါေစ။ေက်းဇူးတင္ပါတယ္ခင္ဗ်ာ။