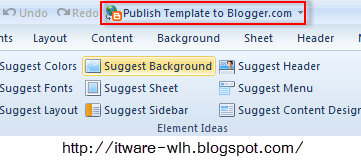ဒီပိုစ့္ကေတာ့ Artisteer 3 ကိုသံုးျပီးဘေလာ့ဒီဇိုင္းကို ... ကိုယ္တိုင္ဆြဲမယ္။ ဆိုတဲ့ ပိုစ့္ရဲ႕ေနာက္ဆက္တြဲ ျဖစ္ပါတယ္။
Artisteer 3 ကိုအသံုးျပဳျပီး ဘေလာ့ Template ဒီဇိုင္းကိုဆြဲျပီးသြားရုံနဲ႔မရေသးပါဘူး။
ကို္ယ္ဆြဲထားတဲ့ ဒီဇို္င္းကို ဘေလာ့မွာ ေပၚေအာင္ Upload လုပ္ရပါမယ္။
ဒါေၾကာင့္ Image Hosting တစ္ခုျဖစ္တဲ့ ImageShank မွာ register လုပ္ရပါမယ္။
ဒီမွာ သြားျပီးလုပ္ပါ။ Upload လုပ္နည္းကိုေအာက္စာမ်က္ႏွာမွာေရးသားေဖာ္ျပထားပါတယ္ .....
စၾကရေအာင္ .....
Artisteer 3 နဲ႔ ဆြဲထားတဲ့ဒီဇိုင္းကို ဘေလာ့သို႔ Upload လုပ္မွာျဖစ္ပါတယ္။
ဒါေၾကာင့္ ပံုပါအတိုင္း အနီနဲ႔ျပထားတာကို ကလစ္ပါ။
ေအာက္ပါပံုအတိုင္ေတြ႔ရပါလိမ့္မယ္။
Username နဲ႔ Password ေနရာမွာက မိမိဘေလာ့ရဲ႕ Username နဲ႔ Password
ကိထည့္ေပးရမွာျဖစ္ပါတယ္။ ခဏေစာင့္ပါ။ Blog ဆိုတဲ့ေနရာမွာ
မိမိဘေလာ့နာမည္ေပၚလာပါလိမ့္မယ္။ Publish မႏွိပ္ပါနဲ႔ဦး
ျပဳျပင္စရာေတြက်န္ေသးပါတယ္။ ဒါေၾကာင့္ Options ကိုႏွိပ္ပါ။
ေအာက္ပါပံုအတိုင္းေတြ႔ရပါလိမ့္မယ္။
Image Hosting ကိုေရြးပါ။ Hosting Provider ေနရာမွာ ImageShack Image Hosting
ကိုေရြးေပးပါ။ Username နဲ႔ Password ေနရာမွာ ခုနက Sign up လုပ္ထားတဲ့
Username နဲ႔ Password ကိုထည့္ေပးပါ။ ထို႔ေနာက္ Footnote ကိုကလစ္ပါ။
ေအာက္ပါပံုအတိုင္းေတြ႔ရပါလိမ့္မယ္။
အမွန္ျခစ္ထားတာေတြကို ေဖ်ာက္ေပးပါ။ ထို႔ေနာက္ ....
OK ကိုႏွိပ္။ ျပီးရင္ Publish ႏွိပ္။ ဒါဆိုရင္ Upload လုပ္ေနပါလိမ့္မယ္။
Upload လုပ္ေနတဲ့ပံုျဖစ္ပါတယ္။
Upload လုပ္တာျပီးသြားရင္ေတာ့ ေအာက္ပါပံုအတိုင္းေတြ႔ရပါလိမ့္မယ္။
အထက္ပါကုဒ္ေတြကိုကူးပါ။
ျပီးရင္ ....
ဘေလာ့ထဲကိုဝင္ Template ကိုကလစ္။
အထက္ပါပံုပါအတိုင္းေတြ႕ရပါလိမ့္မယ္။ ထို႔ေနာက္ ....
Edit HTML > Proceed ကိုကလစ္ပါ။
ေအာက္ပါပံုအတိုင္းေတြ႔ရပါလိမ့္မယ္။
အဲဒိထဲက ကုဒ္ေတြကို ဖ်က္ျပီး ခုနကကူးထဲ့တဲ့ ကုဒ္ေတြကိုထည့္ပါ။
Preview နဲ႔အစမ္းၾကည့္ၾကည့္ပါ။ အဆင္ေျပတယ္ဆိုရင္ Save Template ကိုႏွိပ္ပါ။
ဒါဆိုရင္ေတာ့ Artisteer 3 မွဆြဲထားတဲ့ ဘေလာ့ Template ဒီဇိုင္းကို မိမိဘေလာ့သို႔
တင္တာျပီးဆံုးသြားပါျပီ။
အဆင္ေျပမယ္လို႔ထင္ပါတယ္ ....... IT-WARE (အိုင္တီဝဲ)